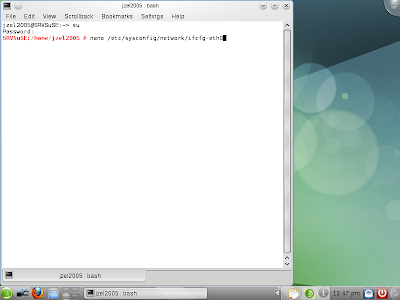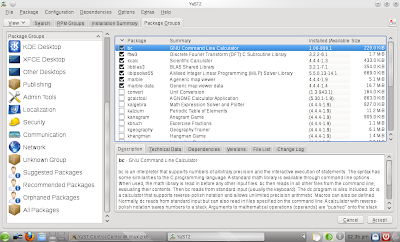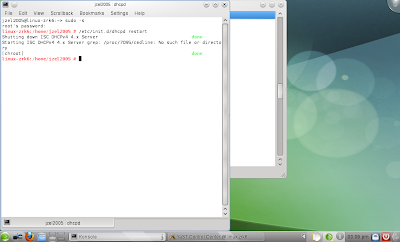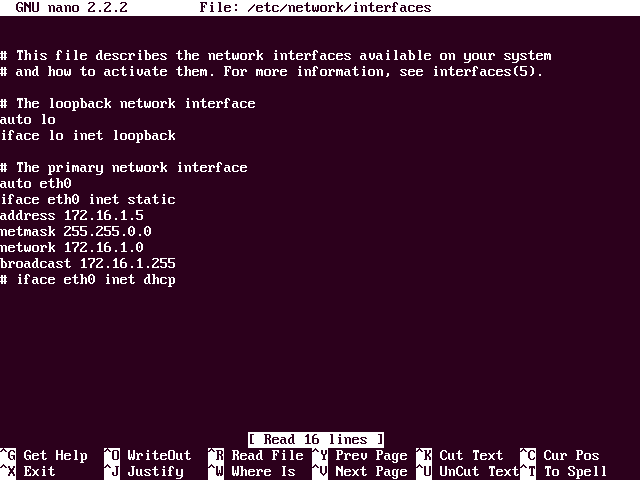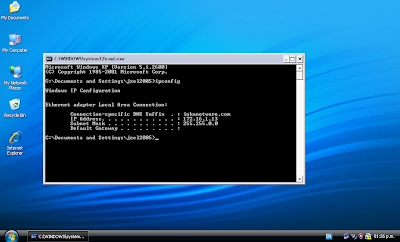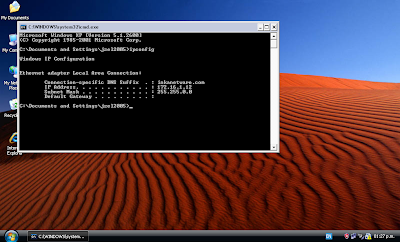Servidor DHCP en SuSE
Ahora haremos una instalación de un servidor DHCP en esta distribucion SuSE
Empezamos con el user login
Una vez logeado, lo primero sera configurar la tarjeta de red del servidor con un IP estatico para eso desarrollamos los sgtes pasos
Nos ubicamos en el Menu el Terminal
Hacemos click , ingresamos al terminal o consola, luego le damos la opcion
# su - aqui nos pide password y se lo damos
Password:
Aqui con el editor nano accesamos el archivo de configuracion de nuestra tajeta de red
# nano /etc/sysconfig/network/ifcfg-eth0
Configuramos nuestra tarjeta de red con los parametros
BOOTPROTO = 'static'
IPADDR = '192.168.1.5/24'
Luego procederemos a instalar el DHCP server y su herramientas, para lo cual haremos uso de YasT y hacemos lo sgte :
Ubicamos YasT en el Menu Inicio
Nos pide nuestra clave de root y se la damos para tener acceso
Nos vamos a Software------> Add on Products
Nos sale esta pantalla y nos ubicamos en Packages
Aqui en Packages ubicamos los relacionados con Network
Aqui en los Network Packages ubicamos dhcp Server y dhcp Tools, luego le hacemos un check y el instalador YasT2 de SuSE lo instalara automaticamente
Hacemos check para instalar dhcp server y dhcp tools, luego nos preparamos para la instalacion
Una ves termiando de instalar, retrocedemos al Menu YasT y ubicamos la opcion Network Services y vemos que ya esta instalado el icono de DHCP Server
Hacemos click en este icono y este empieza a configurar algunos parametros automaticamente
Luego nos da esta pantalla para configuracion manual
Aqui vemos que tenemos dos opciones la Global options y la Subnet
Editamos Global option u opcions globales y mdificamos los parametros de acuerdo con lo sgste:
Default-lease-time 600
Max-lease-time 7200
ddns-updates off
ddns-update-styles none
authoritative on
option subnet-mask 255.255.255.0
option broadcast-address 192.168.1.255
option domain-name-server SRVSuSE.inkanetware.con
option domain-name "inkanetware.com"
Ahora editamos el rango dentro de los cuales va a trabajar nuestro servidor que sera entre
192.168.1.20 y 192.168.1.100
Luego damos ok
Y regresamos a la pantalla anterior y aqui podemos dar la configuracion avanzada, si deseamos.
Si desemos hacer configuraciones avanzadas hacemos click en el boton que dice Advanced y tenemos las siguientes opciones :
1.-Display Log, si deseamos visualizar el historial de nuestro servidor DHCP o nuestras bitacoras
2.-Configurar interface o si deseamos precisar con cual interface trabajara nuestro servidor DHCP, esto si tenemos mas de una interface de red en nuestro servidor
3.-Administracion de claves del TSIG, o Tickets firmados, cuando utilizamos esta opcion de seguridad en nuestro servidor y tenemos que configurar alguna firma digital
Luego de todas estas configuraciones hacemos click en el boton izquierdo que dice Finish y el sistema carga todos los parametros que le hemos puesto
Luego vamos a un terminal de consola, entramos con el rol de root y activamos el servidor utilizando :
# /etc/init.d/dhcpd start
con lo cual iniciamos el servidor dhcp
Ahora nos desplazamos a las estaciones Windows para verificar si nuestro servidor esta entregando a las estaciones las direcciones
Aqui utilizamos las opciones de ipconfig , para verificar si nuestro servidor SuSE DHCP nos esta entregando direcciones IP. Aqui en esta estacion podemos ver que si nos esta entregando
En esta otra estacion vemos que tambien nos esta dando una direccion IP.
Es importante recalcar nuevamente que para que esto ocurra las estaciones de trabajo deben estar configuradas sus tarjetas de red para que sean IP dinamicos, es decir no deben tener asignada ninguna direcion estatica.